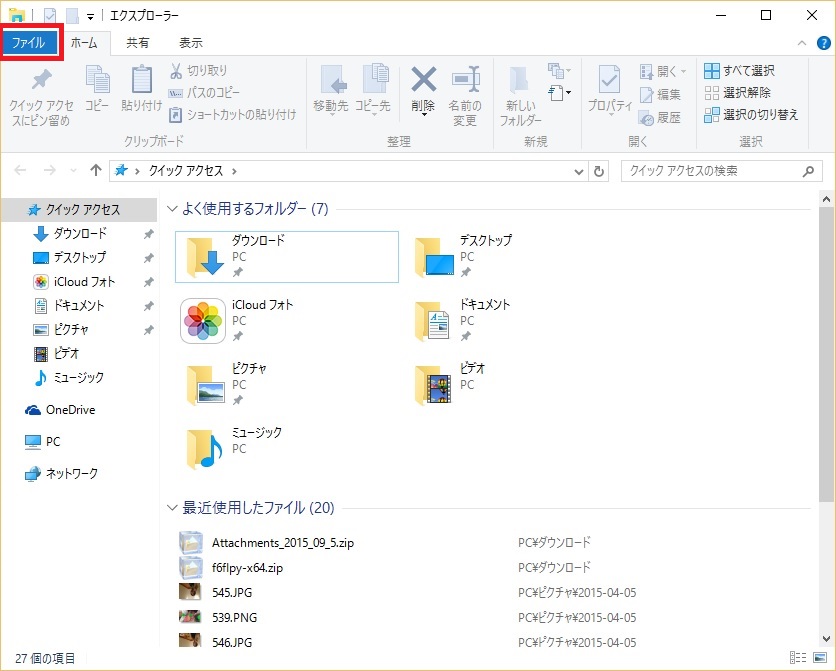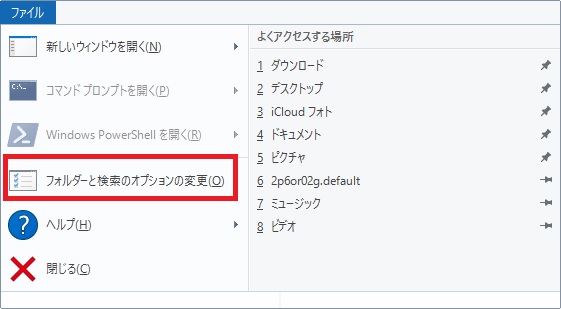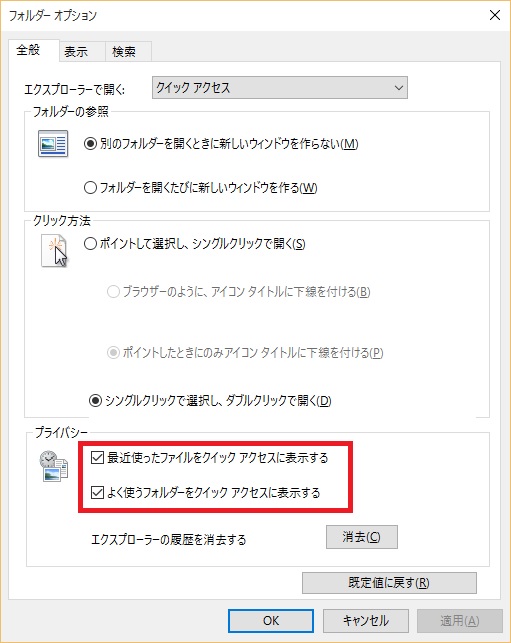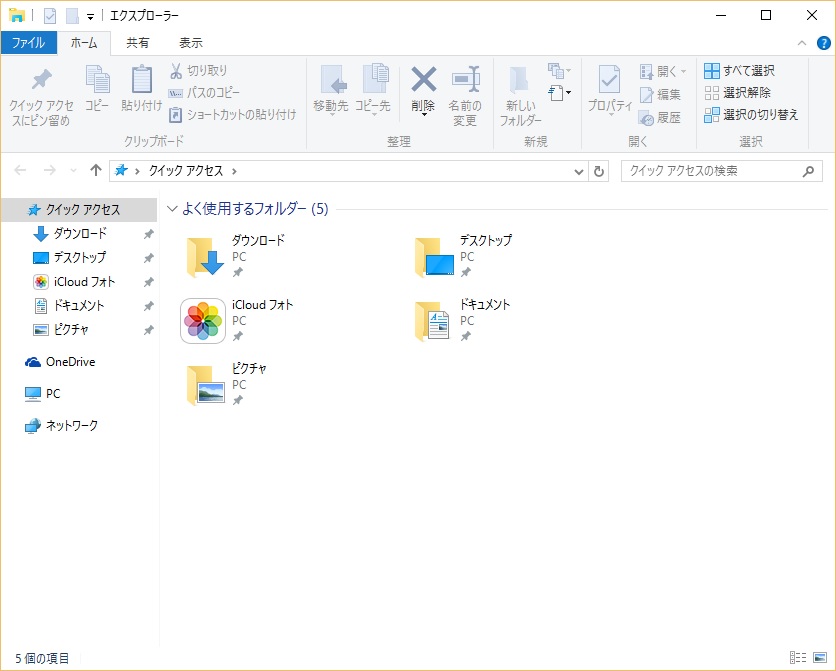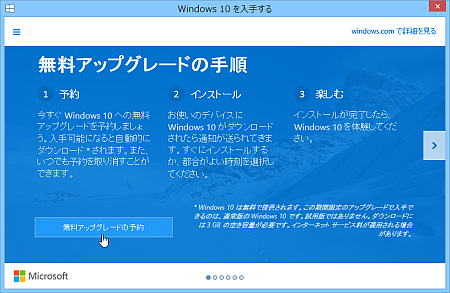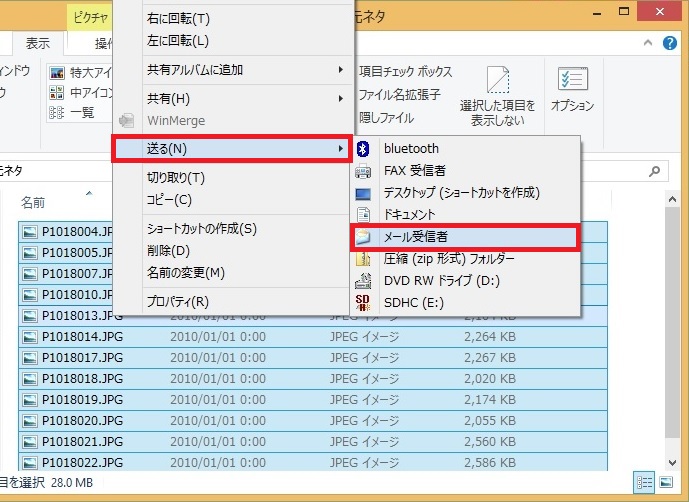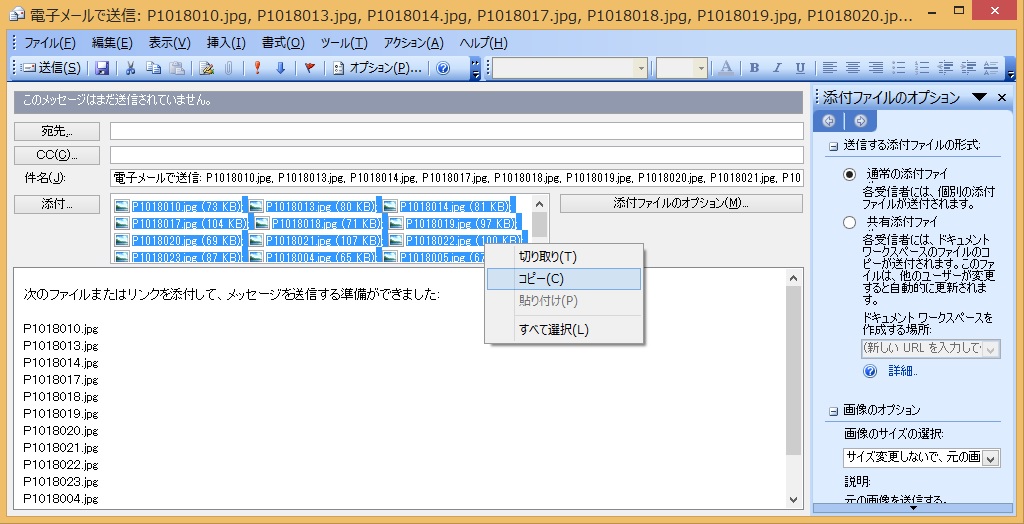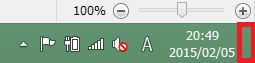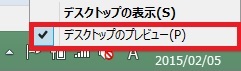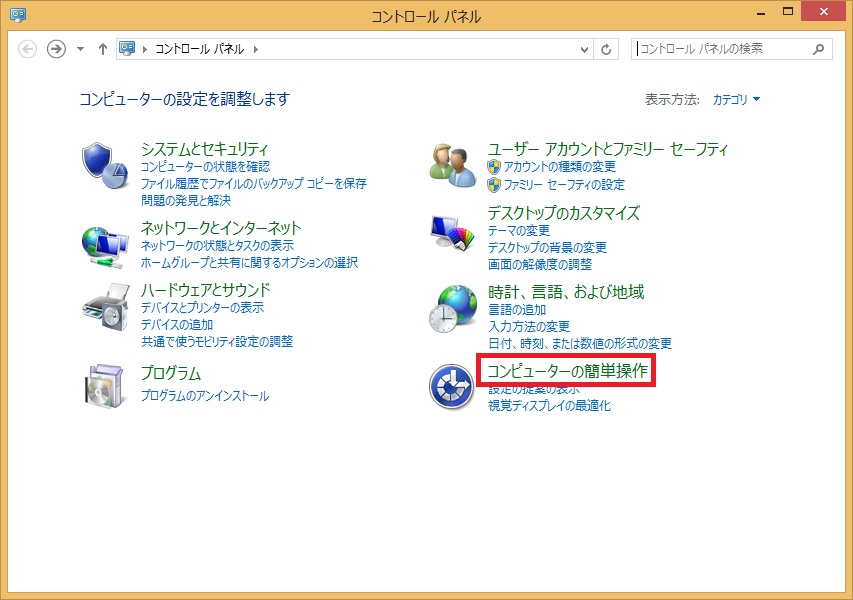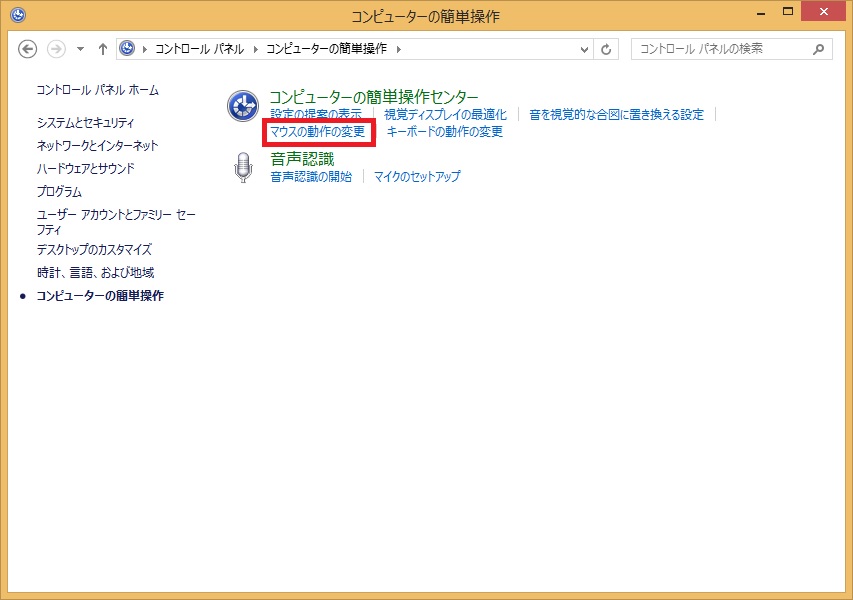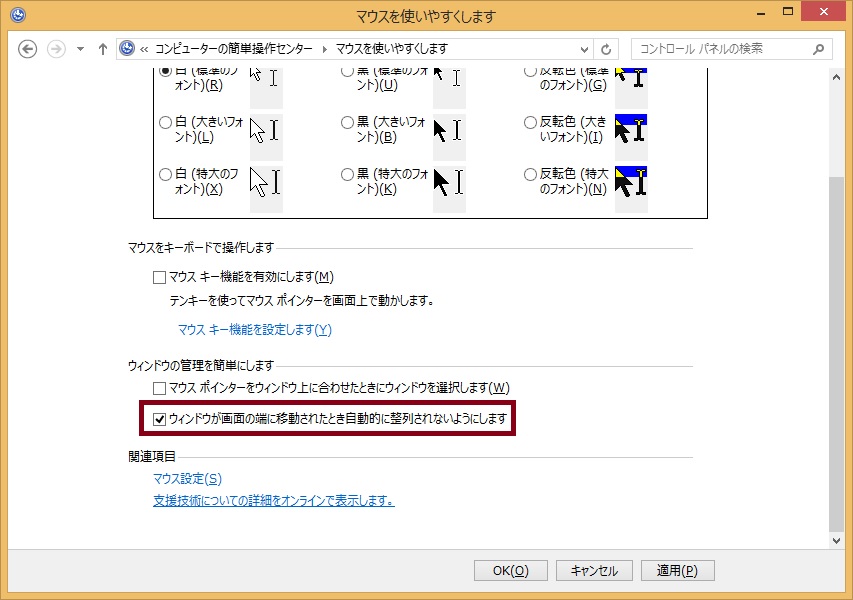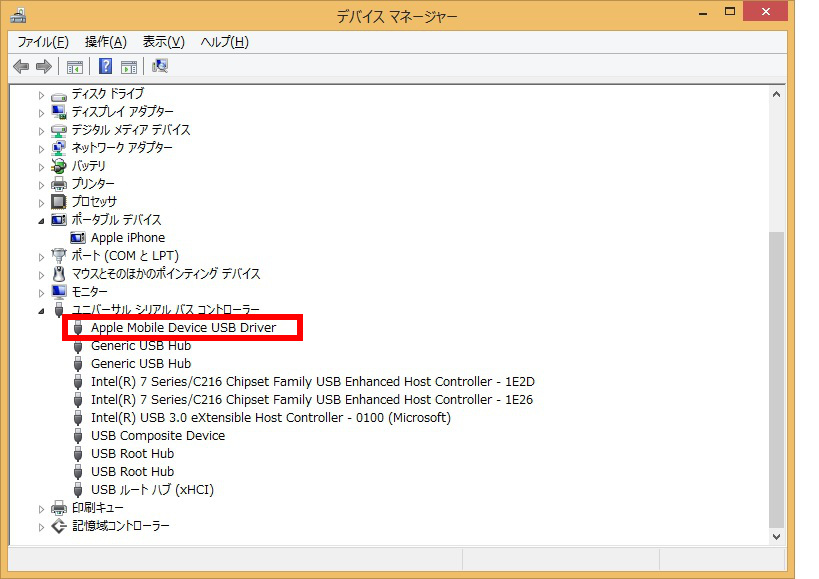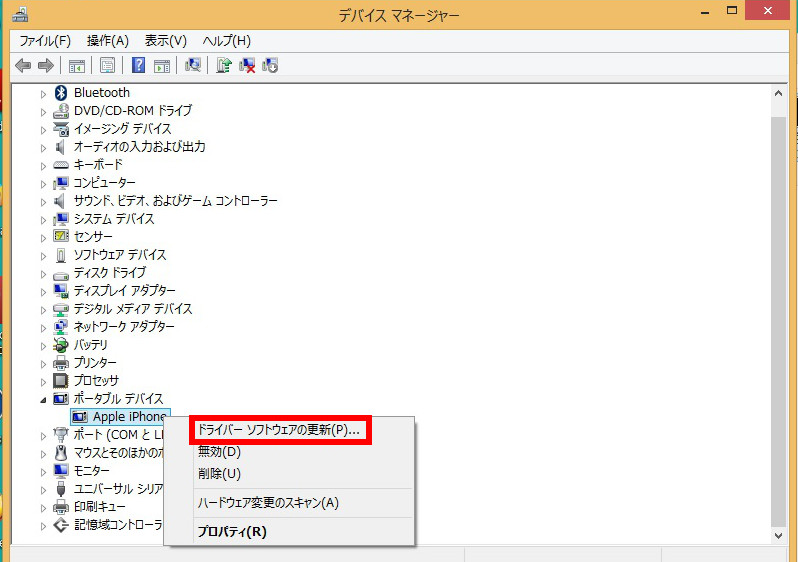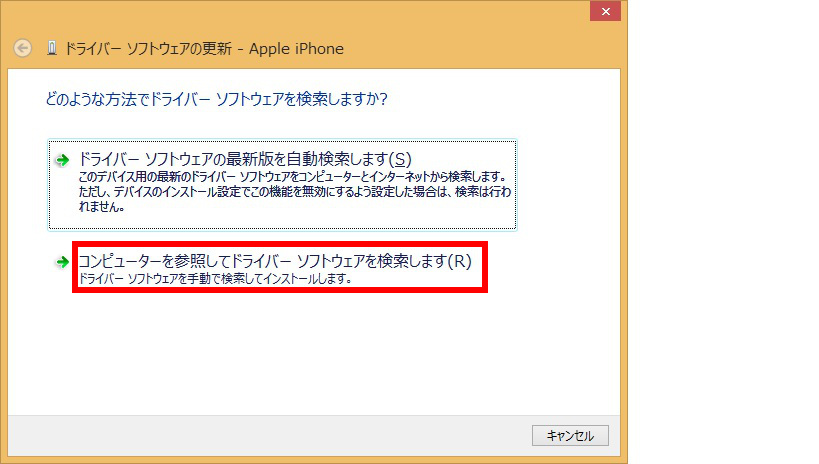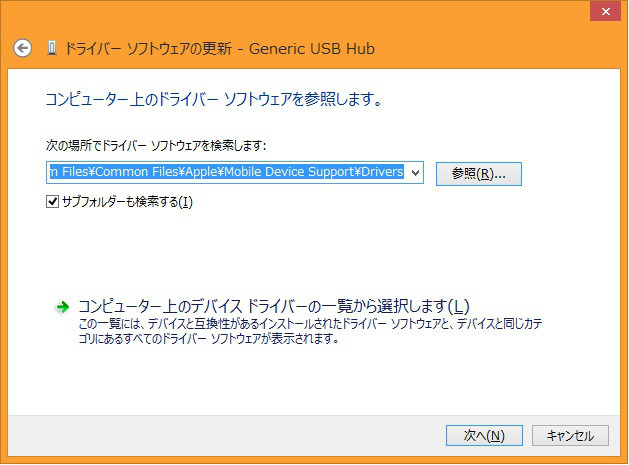Mac mini M1を購入して1つだけ困っていたことがあった。
それはbluetoothマウスが突然挙動を乱すことがあり、操作するのにストレス溜まりまくりだったのだ。
なんだかカーソルがカクカク動くというか。。。本当に困っていた。
仕方なくUSB接続のマウスを使用して凌いでいたがやはり有線のマウスはケーブルが邪魔になり、デスク上がスマートではない。
そこで2/1に公開されたばかりのmacOS Big Sur 11.2に早速アップデートしてbluetoothマウスの動作を確認してみた。
アップデート後はどうなった
苦しめられていたカクカク動作は全くなくなり、快適動作。
これが普通のはずなんですがbluetooth関連ソフトウェアの何かしらのバグにより発生していたんですね。
ハードウェアのバグで今後ずっと治らなかったらどうしようかと思った。よかった〜
bluetooth接続機器の動作で困っている方はすぐにUpdateすることをお勧めします。
2/2 22:15追記
動作が不安定な状況が発生したため訂正しました。
まだ治っていないのか〜。それとも私のマウスが悪い?
2/4 14:25追記
やっぱり前よりは改善したと思います。
でもたまに怪しげな時があるようなそんなレベルの動作なのでアップデートしてみるのが良いと思います。