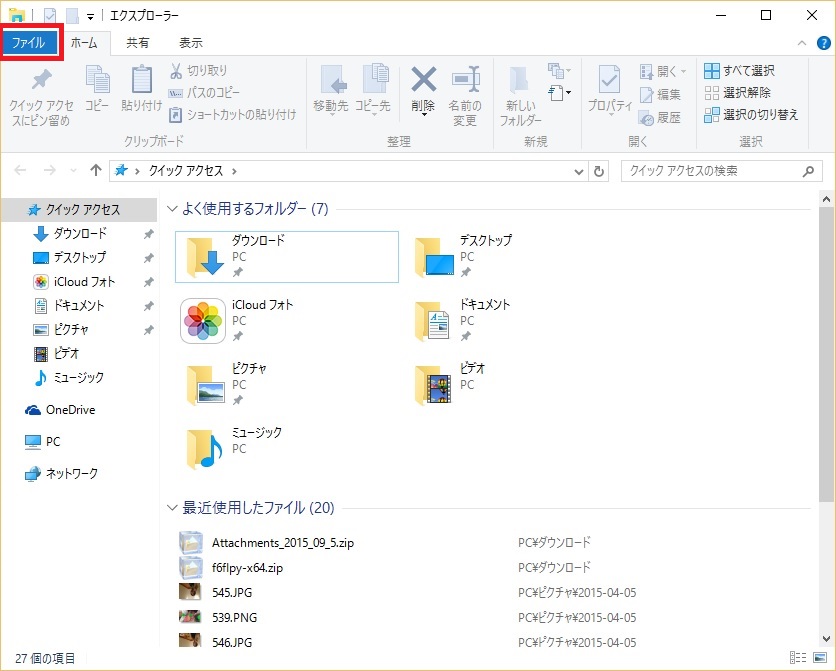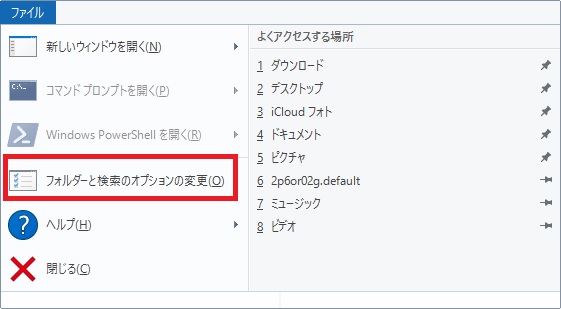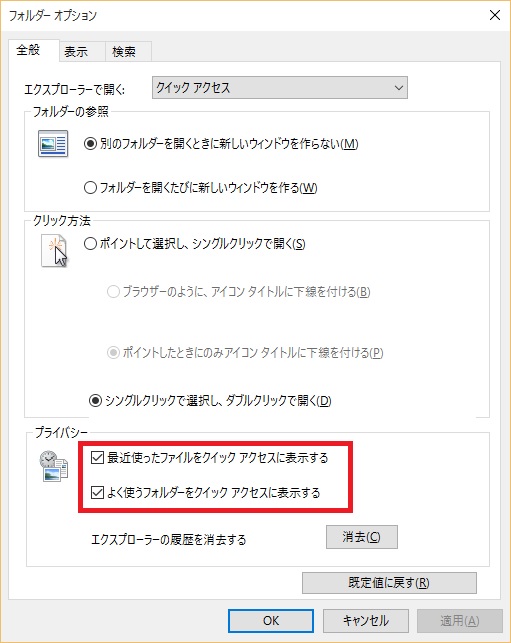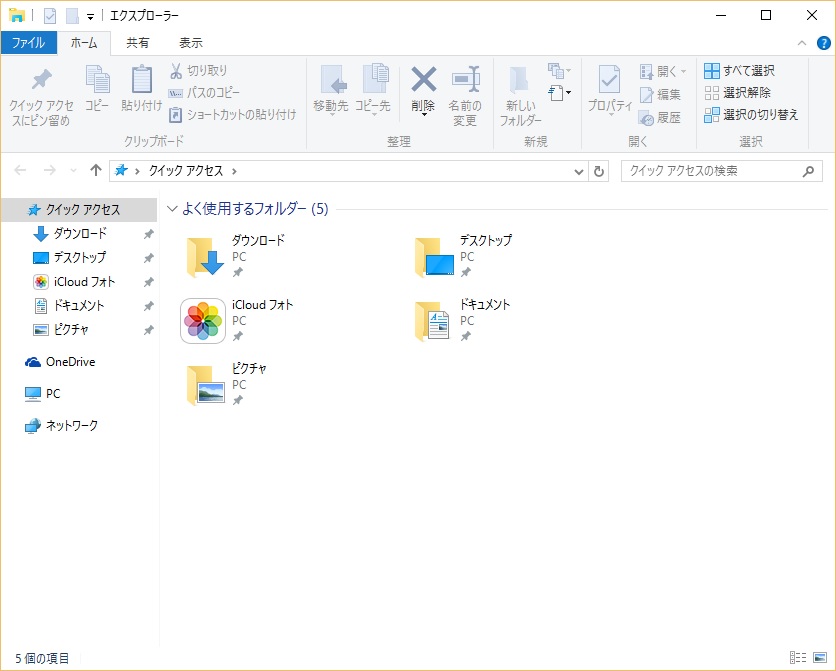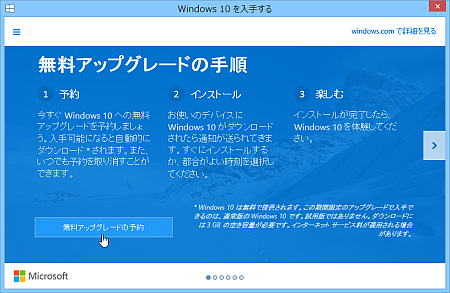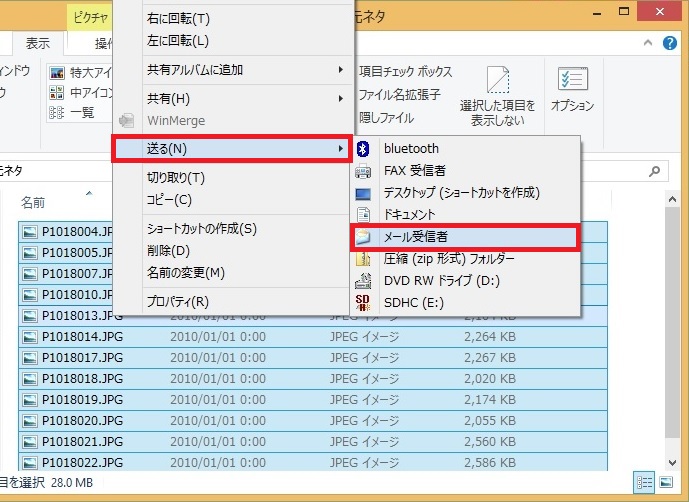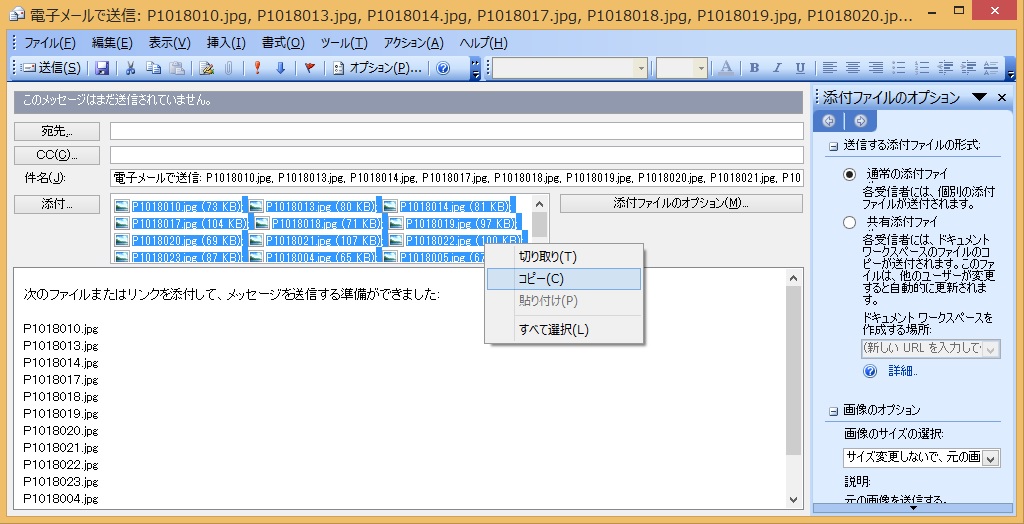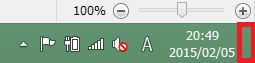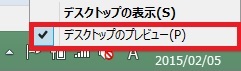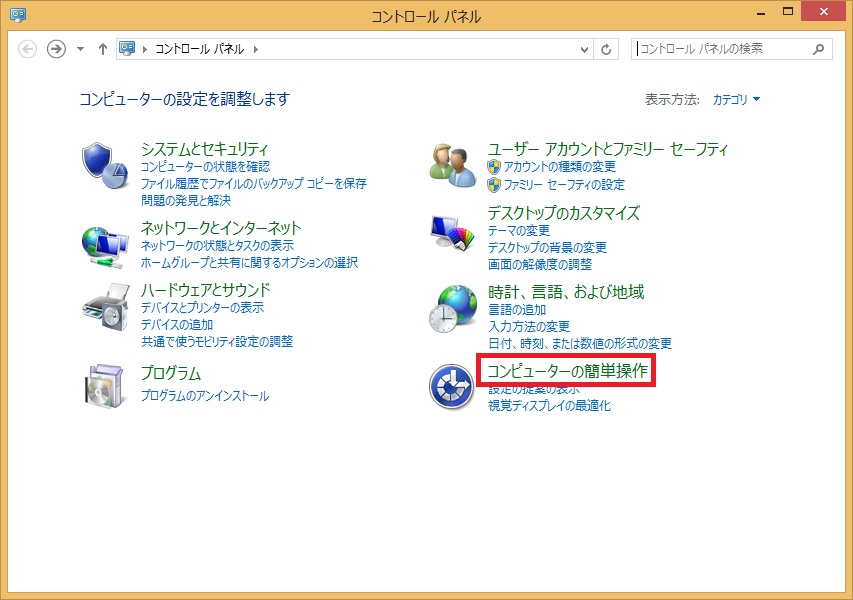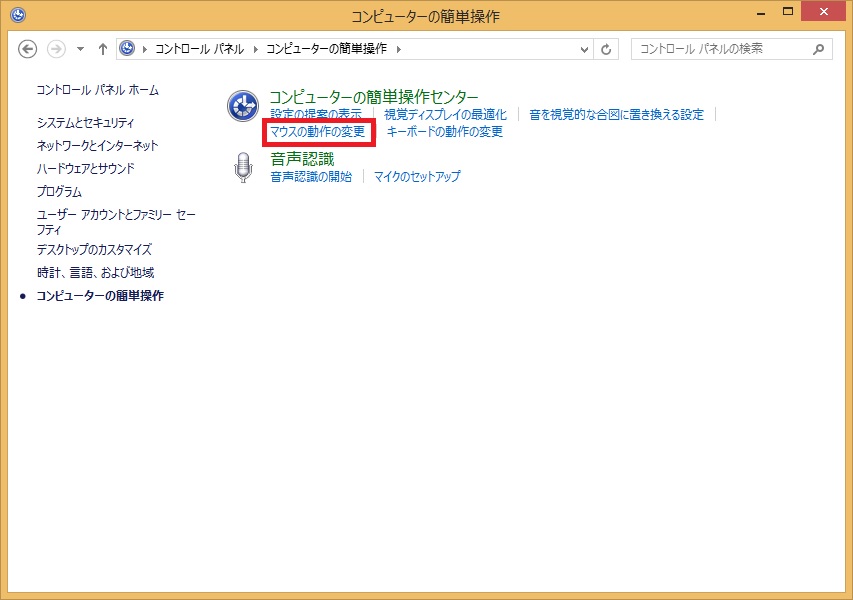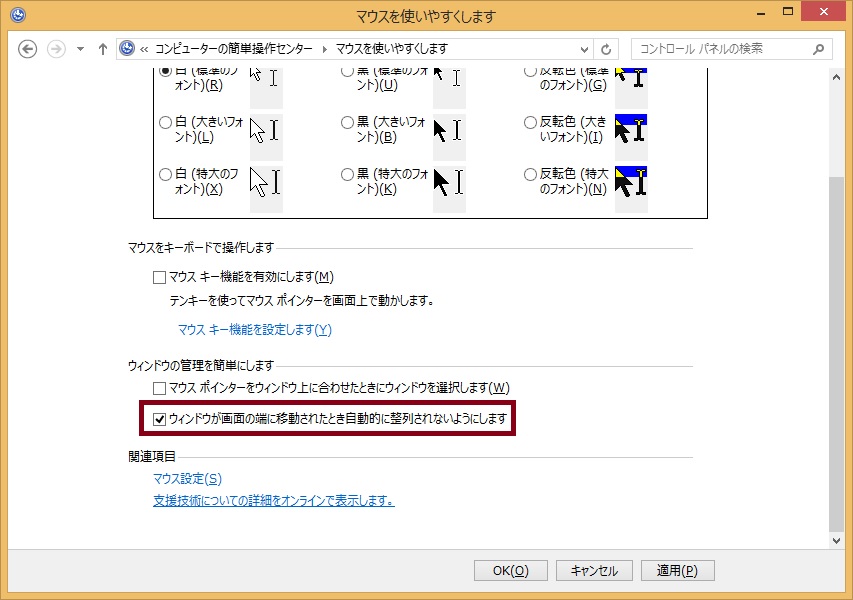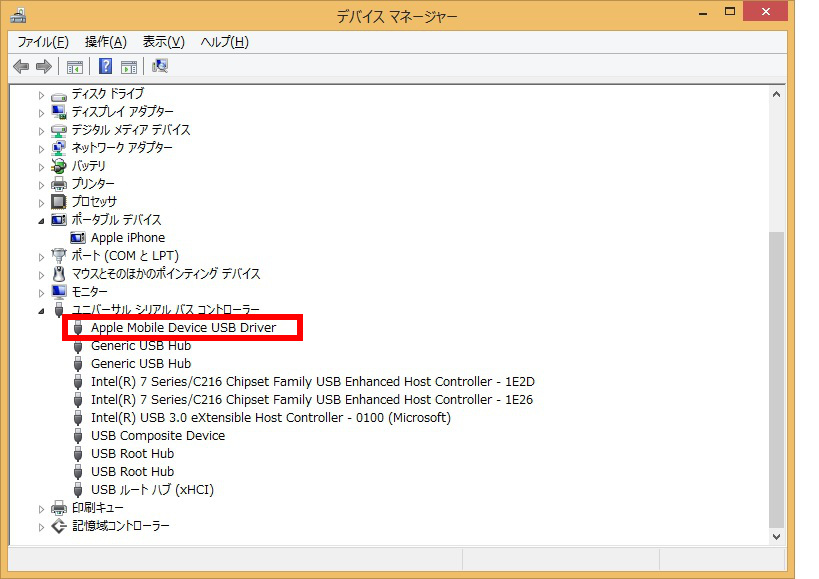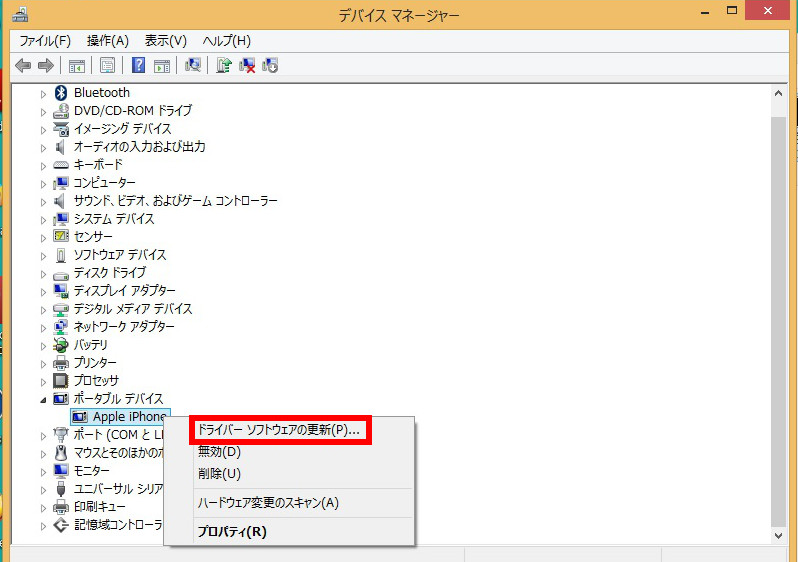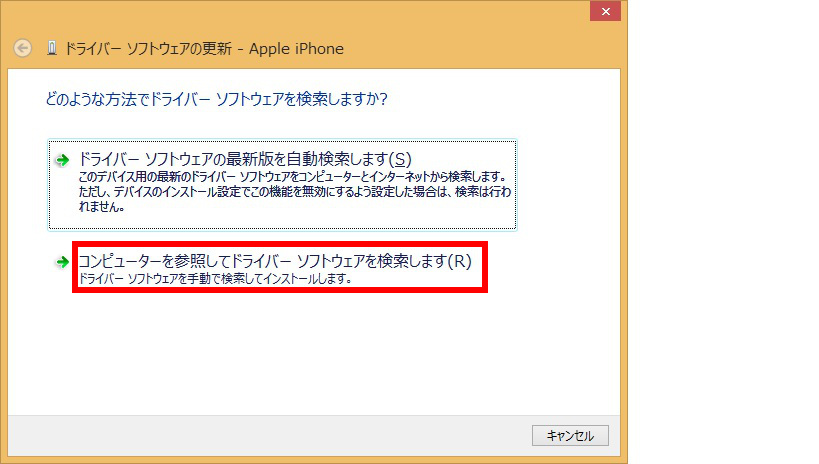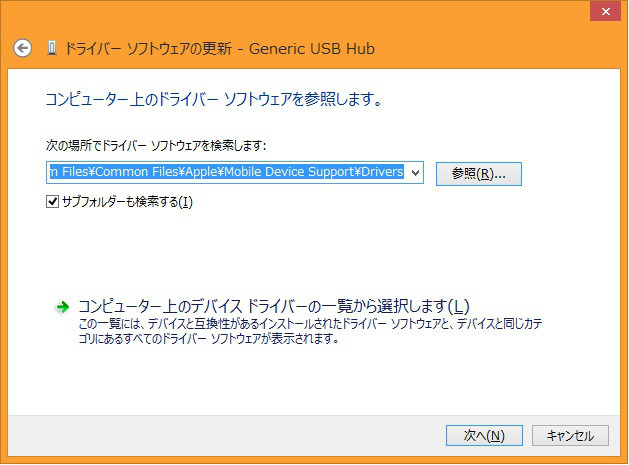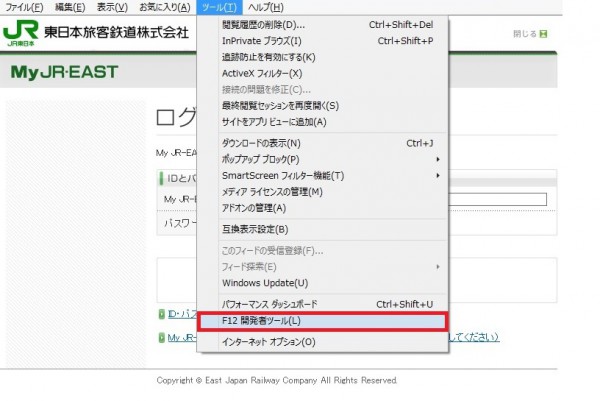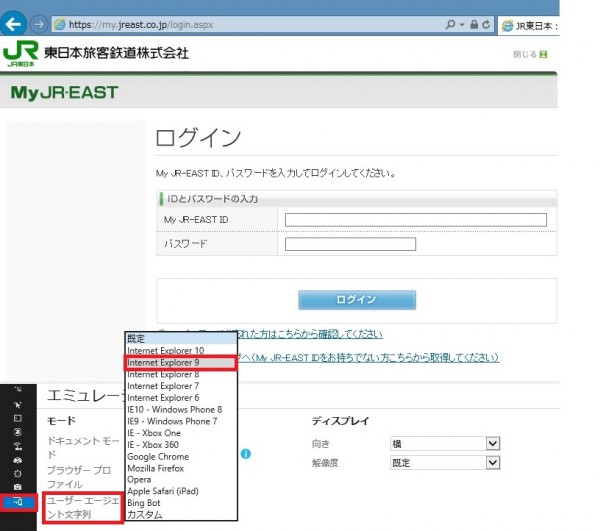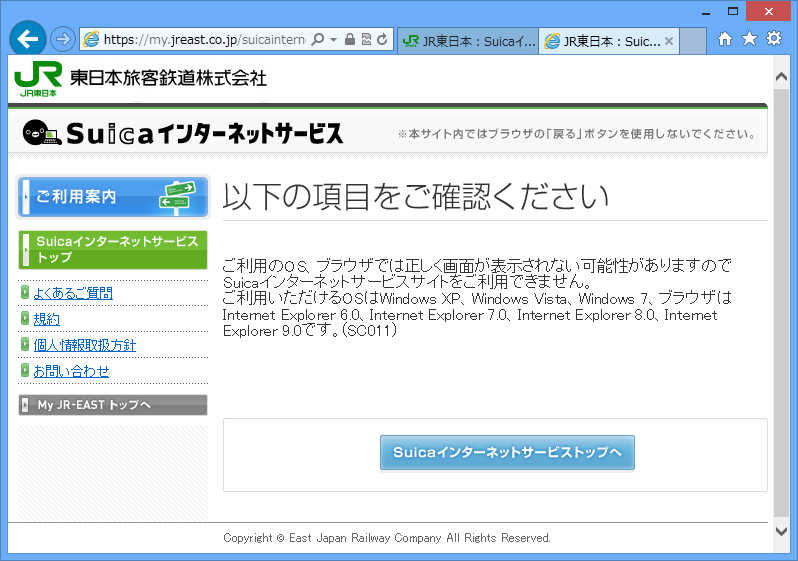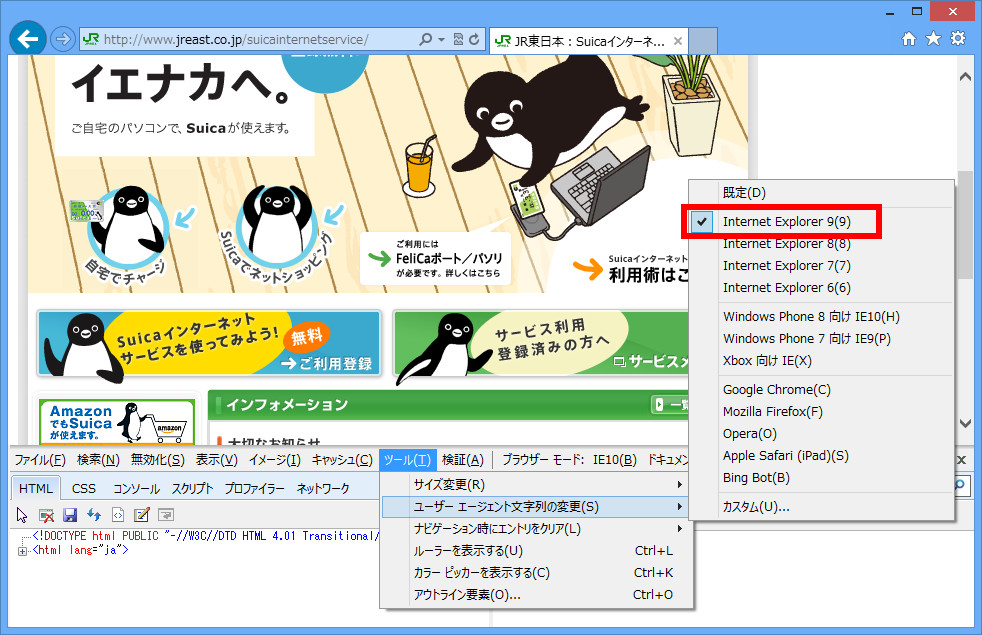Windows10でエクスプローラーを表示すると以下の画像のように
- よく使用するフォルダー
- 最近使用したファイル
が表示される。
これを表示しないようにする方法は以下のとおりである。
非表示手順
エクスプローラーの「ファイル」タブを選択
エクスプローラーで以下の画像の赤枠箇所のファイルタブを選択する。
「フォルダーと検索のオプションの変更」を選択
以下の画像の赤枠箇所の「フォルダーと検索のオプションの変更」を選択する。
該当の設定のチェックを外す
フォルダーオプション画面が表示されるので以下の画像の赤枠箇所のチェックを外して「OK」ボタンを押下。
結果を確認
上記手順でチェックを外した結果は以下の画像のようになる。
この画像を見て「よく使用するフォルダー」が非表示になっていないではないかと思うかも知れないが、これはWindows10がデフォルトでクイックアクセスにピン留めしているため、そのピン留めされたフォルダが表示されているのである。
該当のフォルダを右クリックして「クイックアクセスからピン留めを外す」を選択すると非表示にできるので必要に応じて実施してみて欲しい。